DVD Backup
Contents
Back to Data Backup index
Data can be backed up to DVDs using a Web-based interface. An
entire directory tree may be chosen for archiving onto DVDs,
or individual directories may be selected. Jobs
can be submitted and tracked using the same interface. Once the
backup has completed, the DVDs are mailed directly to the User
group. Due to the large demand for DVD backups, it is no longer
possible to offer the option to pick up the DVDs personally.
The DVD system is accessed via a web
interface. To use the system, type your Unix account name and
password in the login page and click on Submit.
- By default, Blu-Ice writes image files to the /data
disk. Click on /data/accountname in the Available Directories window
to locate your diffraction data.
- Clicking on the name of a directory in the Available Directories
window will list the contents of the directory. Clicking on the + icon to the left
of a directory name in the Available Directories window will expand the directory tree.
- Select directories to be copied by clicking on them in Available Directories
and then clicking SELECT >>, or by clicking and dragging directories from
Available Directories directly to Selected Directories.
- Sub-directories will be included on the DVDs if the Include
Sub-Directories check box is checked when a directory is selected.
- Symbolic links deserve special care. The target file pointed to by
a symbolic link will be included in the backup. However, if the link points to another
directory in the file system, neither the target directory nor the files within it will
be part of the backup.
- Remove entries from the Selected Directories list by clicking on them and then
clicking REMOVE <<.
- Specify that a new DVD should be started by clicking New Disk >>. The
---New Disk--- indicator will appear at the bottom of the Selected Directories
list.
- Files can be selected based on File
filters. More than one file type can be selected for
backup by separating filters with spaces. For example, all
image and scan files can be selectively backed up by typing:
*.img *.mccd *.bip *scan.
- Choose a Unique Job Name no more than 20
characters in length. The Unique Job Name will be printed on the DVD
label and may not contain spaces or certain special characters
such as double quotes (") or backslashes (/). If these
characters are used, the following error will occur;
"unable to create job file".
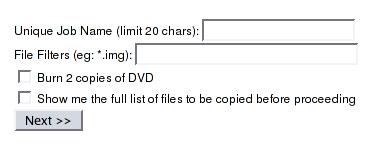
- Check Burn 2 copies of DVD if you would like to receive two copies of each DVD.
- You may ask to see the complete list of files to be burned onto your DVDs
by checking Show me the full list of files to be copied before proceeding.
Note that generating the full list may take several minutes. To make changes
to the DVD job before submitting it to the queue, use the 'back' button on your
browser.
- Click on Next >>.
- Once Next >> has been clicked, a list of
directories that will be backed up will be displayed for
verification. A full listing of files will be shown if requested
on the previous page. This list may take extra time to create if a
large number of files is selected.
- Before the job can be submitted, all shipping
information must be supplied. Fill in your name, e-mail,
contact phone number and address. Verify that these are
correct to avoid delays. Your job's status will be periodically
e-mailed to you.
- Click on Finish to submit the job.
- After submitting a backup job, the progress can
be checked using the
DVD jobs page link.
- The DVD jobs page contains a table
listing all active jobs (in the DVD Job column).

- The list of files to be backed up can be accessed by
clicking on View under Job Definition. When the copying phase
of the job completes, the list is updated to show the contents of each DVD.
The file system on the DVDs is absolute - file names will start with
/data/accountname or /home/accountname.
- The Job Status column shows these messages:
- Copying: One or more ISO image
files are currently being created from the file list and
subsequently transferred to the DVD burner.
- Halted: The job was halted during the copy phase,
either by user command or by an error.
Check the job's log for more information.
- In Queue: The DVD job has been
queued on the DVD burner.
- Mailed: The DVDs have been burned and shipped.
- Completed: (rare) The copy phase was completed
but no admin information exists regarding the burning or mailing of the DVDs.
This can appear for old jobs created before the current admin program was written,
or for newer ISO-ONLY jobs run by staff for testing.
- Unknown: (rare) The current state
of the job can not be determined.
- The Command column can be used to:
- Abort the job. (click on Halt Job).
Currently this is only possible while the ISO file is being
created. Once the ISO file has been transfered to the
server, the job cannot be aborted. Contact your support
staff if a mistake has been made.
- Delete a completed job from the table (click on Purge
Job). The entry will be permanently erased.
- To view the full log information (including the job
number, number of DVDs, and the job's progress), click on the
View link under the Log column.
All DVDs will be mailed via Fedex 3rd day delivery.
|

